Olá, espero que esteja bem !
No post de hoje vou ensinar como configurar o Code Commit + Cloud9 na AWS, para que você possa ter um ambiente minimo de desenvolvimento na AWS totalmente gerenciado e o que é melhor sem nada de configuração em sua maquina local, pois tudo estará sendo executado e salvo na AWS.
Pré-requisitos
- Conta na AWS
- Acesso ao console da AWS
- Conhecimento básico em Git
Ferramentas:
Code Commit
O Code Commit é um serviço da AWS que permite hospedar respositórios Git, ele é como um Github,Gitlab, Bitbucket. O ponto interessante é que é totalmente gerenciado pela AWS e você não precisa se preocupar com nada.
Cloud9
O Cloud9 é um IDE online da AWS, ele é totalmente gerenciado pela AWS você só precisa de navegador para poder acessar o serviço e começar a escrever e executar seus códigos.
Custos
Sim, há custos para utilizar o Code Commit e Cloud9, para esse teste o valor gasto aqui será quase zero, portanto pode ficar tranquilo quanto a isso, e não se esqueça excluir os recursos ao final do teste, caso queira dar uma olhada precificação dos serviços acesse os links abaixo:
Começando
Para entender melhor como vai funcionar, primeriamente vamos configurar o Code Commit isso envolve criar um repositório e cofigurar as credenciais de acesso. Estou prossupondo que você já tenha uma conta na AWS e esteja logado no console da AWS. No segundo passo vamos configurar o Cloud9 para que possamos clonar o repositório criado no Code Commit e começar a escrever e executar códigos.
Criando um resitório no Code Commit
1 - Na console da AWS no canto superior esquerdo na barra de busca digite Code Commit, então clique sobre o serviço
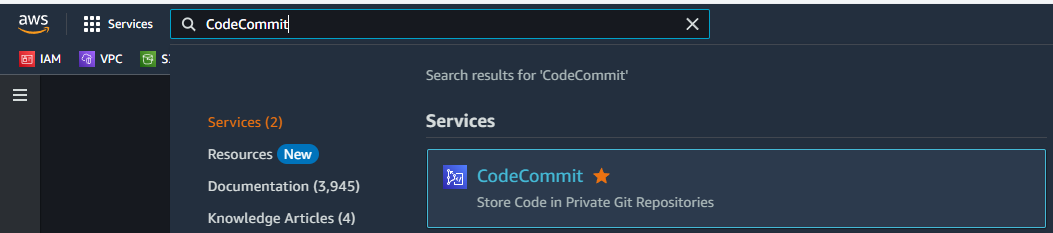
2 - Na pagina inicial do Code Commit será listado todos os repositórios que possuímos, como não temos nenhum clique no botão criar um novo repositório.

3 - Na pagina de criação do repositório, de um nome se sua preferência ao seu repositório, há outras opções podemos deixar como padrão.
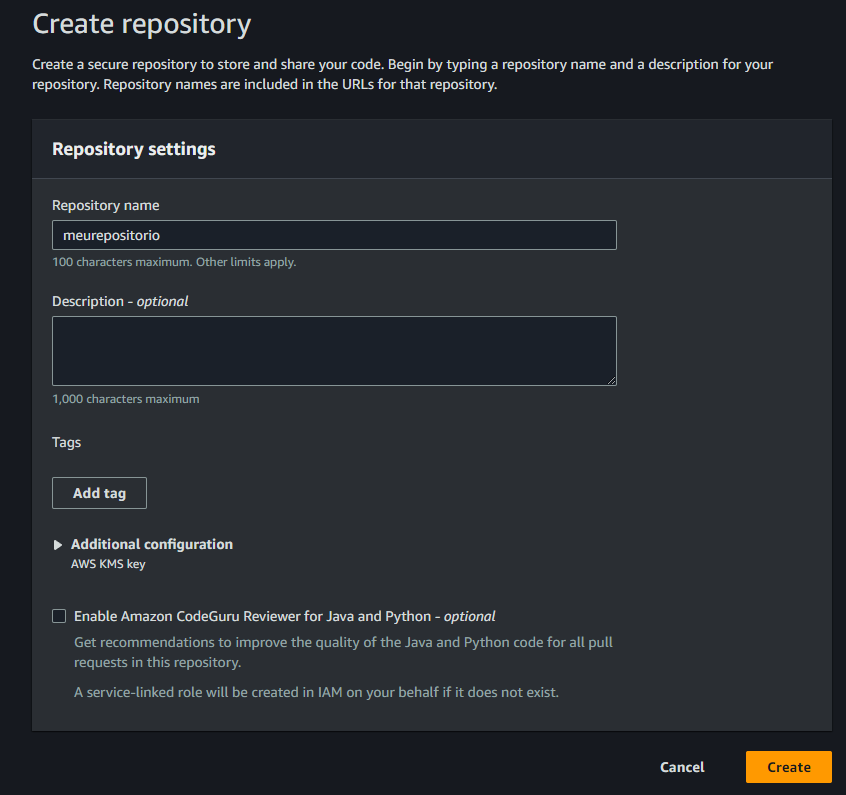
4 - Seu repositório foi criádo com sucesso, agora de uma olhada no menu lateral para conferir os recursos, por hora como você pode ver na aba code que nosso repositório está vazio então vamos pular para configuração do Cloud9 e depois voltamos para configurar a conexão e fazer nosso primeiro commit.

Configurando o Cloud9
1 - Na barra de pesquisa digite Cloud9 e clique sobre o serviço
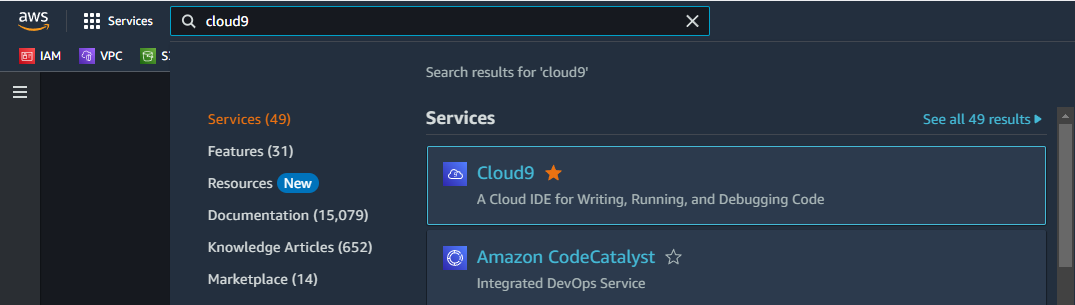
2 - Na pagina do Cloud9 será listados todos os ambiente que possúimos, no seu caso não haverá nenhum, então clique no botão criar novo ambiente.

3.1 - Para a criação do Cloud9 temos que passar por algumas etapas, aprimera e preencher o nome e em Environment type deixe como padrão, quando você cria um ambiente no Cloud9 ele na verdade é configurado para ser executado em cima de uma instância ec2, tanto é que após você criar o seu ambiente você pode ir no serviço de ec2 ele será listado lá.
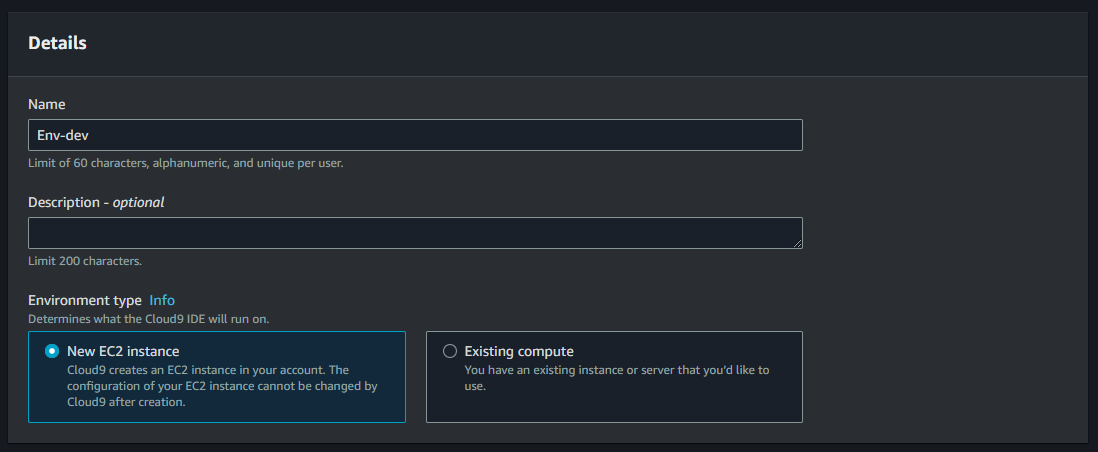
3.2 - Na seção New EC2 instance você pode estar configurando as especificações de seu ambiente como memório ram, vcpu e plataforma. Fique a vontade para visualizar e testar, mas se lembre isso deve gerar um custo dependendo da configuração. No nosso caso ficamos que com a padrão que está dentro do Free-tier e que servira para nosso proposito de apenas testar o recurso.
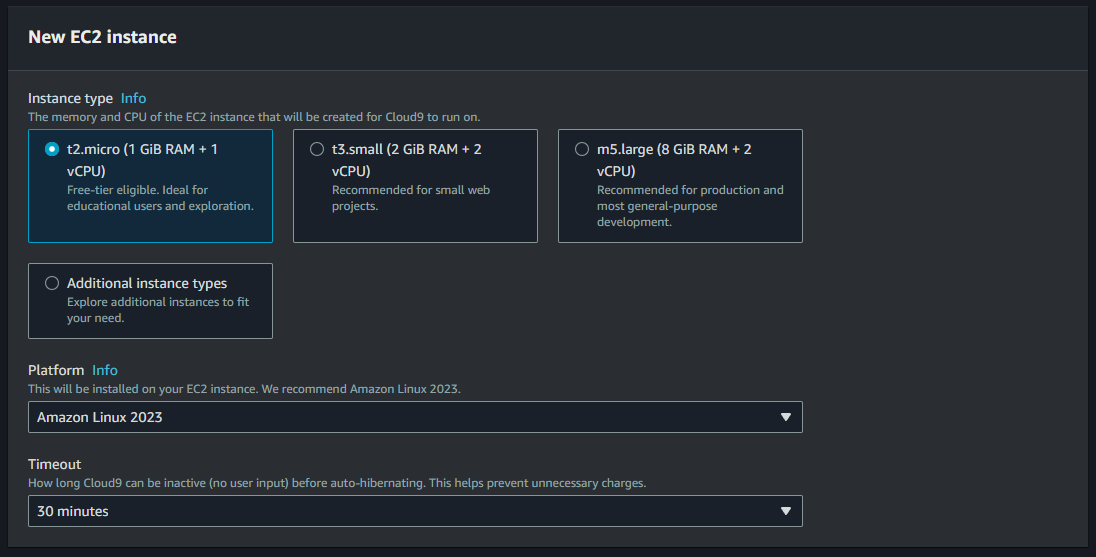
3.2 - Na seção Network deixe tudo como padrão, vamo usar o SSM para se conectar em nosso ambiente e em VPC vamo usar a padrão que já vem em nossa conta na AWS. Mas caso tenha um conhecimento mais aprofundado VPC/SUBNETS você pode estar alterando para uma de sua preferência.
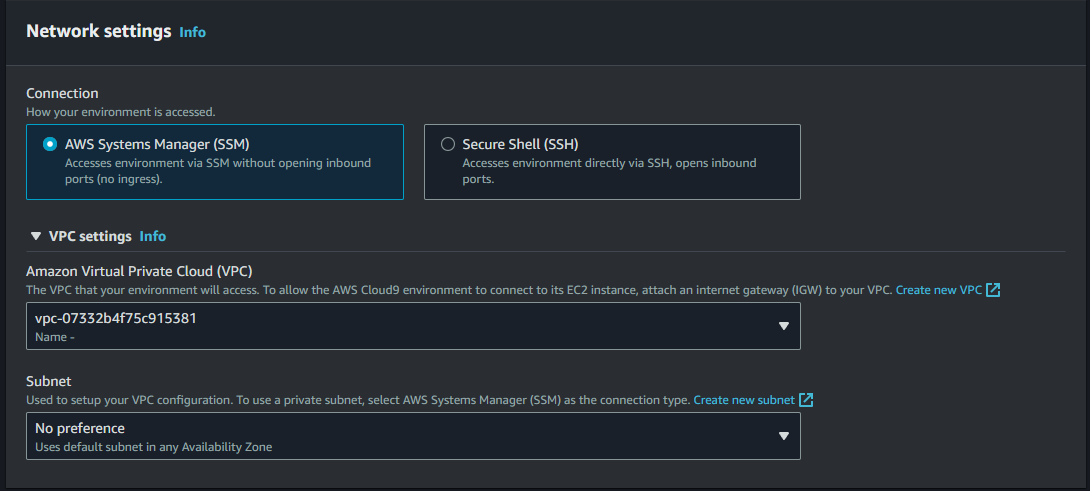
3.3 - Caso queira adicone tags a este recurso e então crie o ambiente do cloud9, este passo pode demorar um pouquinho.

3.4 - Com seu ambiente criádo, selecione seu ambiente e clique no botão open para abrir seu ambiente em uma nova aba do navegador.
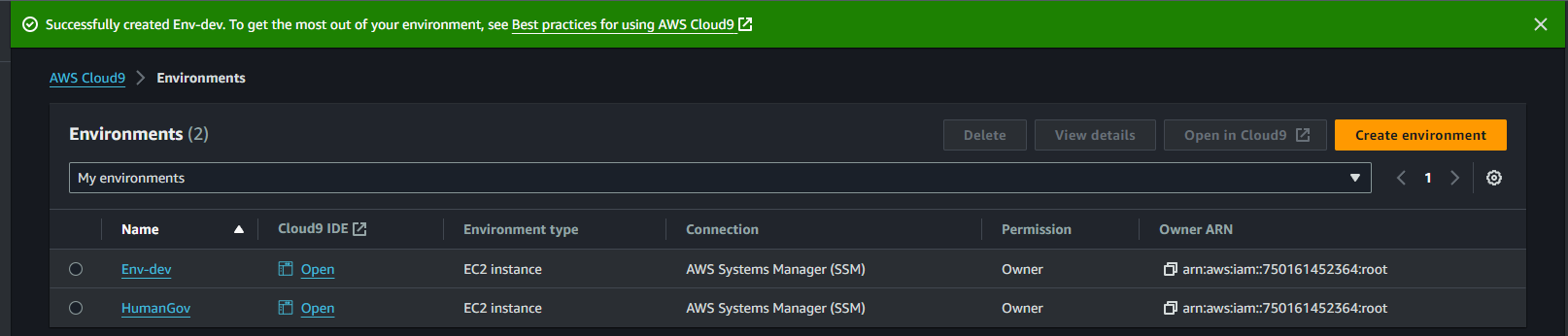
3.5 - Parabéns, estamos com nosso Cloud9 sendo executado, fique a vontade para dar uma olharda no recursos da IDE, lebramdo que ela vem com alguns coisas já instalada como docker e git. Agora vamos voltar para a configuração de nosso Code Commit
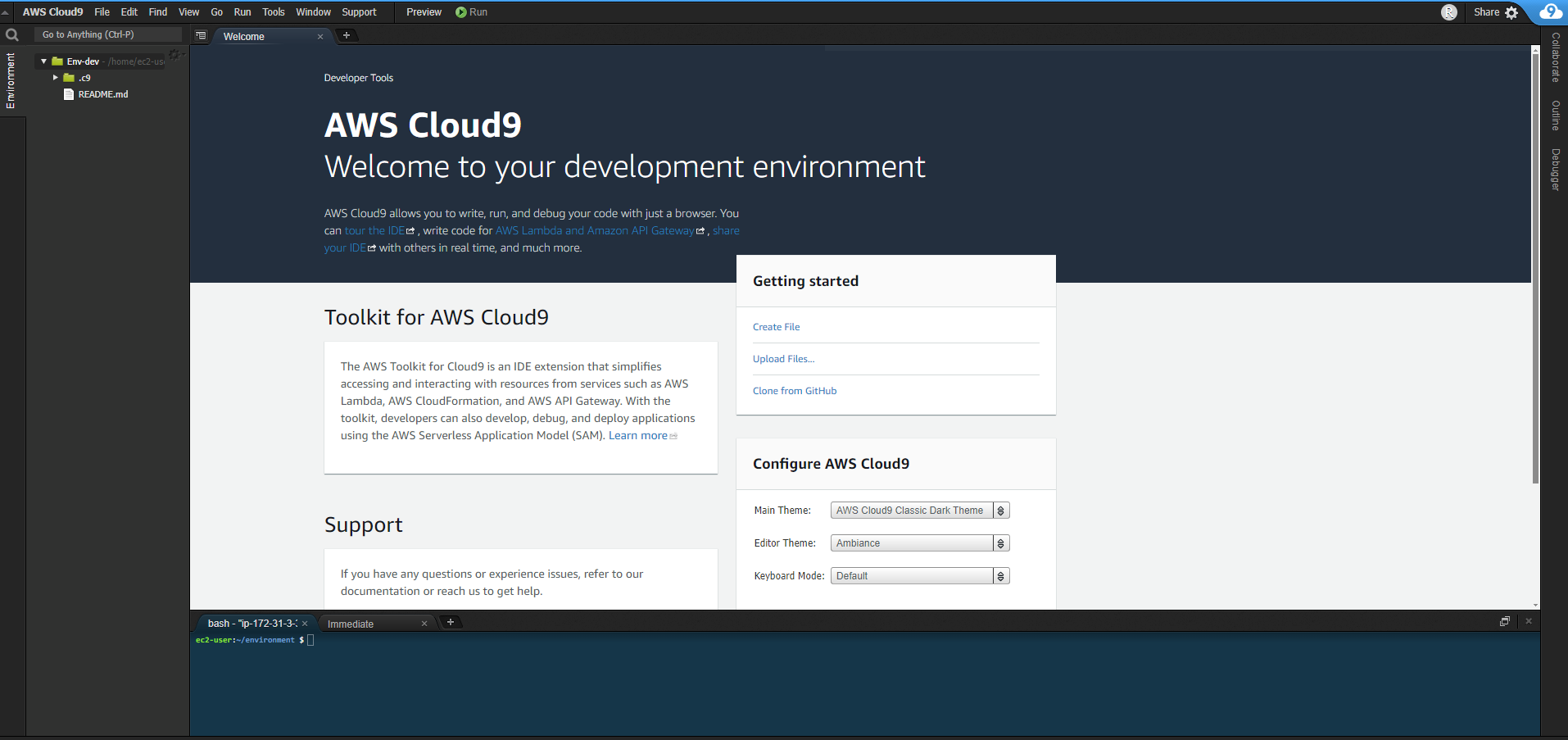
Configurando Code Commit + Cloud9
1 - Primeiro vamos configurar um usuário e email em nosso git, para isso digite os comando abaixo no terminal do Cloud9 e altere para usar suas informações de usuário
git config --global user.name "Danilo Santos"
git config --global user.email danilocarsan@gmail.com
2 - Seguindo a documentação de apoio da aws, execute esses comando abaixo para configurar as credências se acesso
Documentação: setting-up-ide-c9
git config --global credential.helper '!aws codecommit credential-helper $@'
git config --global credential.UseHttpPath true
3 - Agora vamos fazer o clone de nosso repositório, para isso vá até Code Commit selecione seu repositório e depois na aba code no canto superior direito clique em clone HTTPS.

4 - Volte para seu terminal do Cloud9 e então de comando git clone mais a url copiada no passo anterior
git clone https://git-codecommit.us-east-1.amazonaws.com/v1/repos/meurepositorio
5 - Parabéns nosso repositório foi clona com sucesso
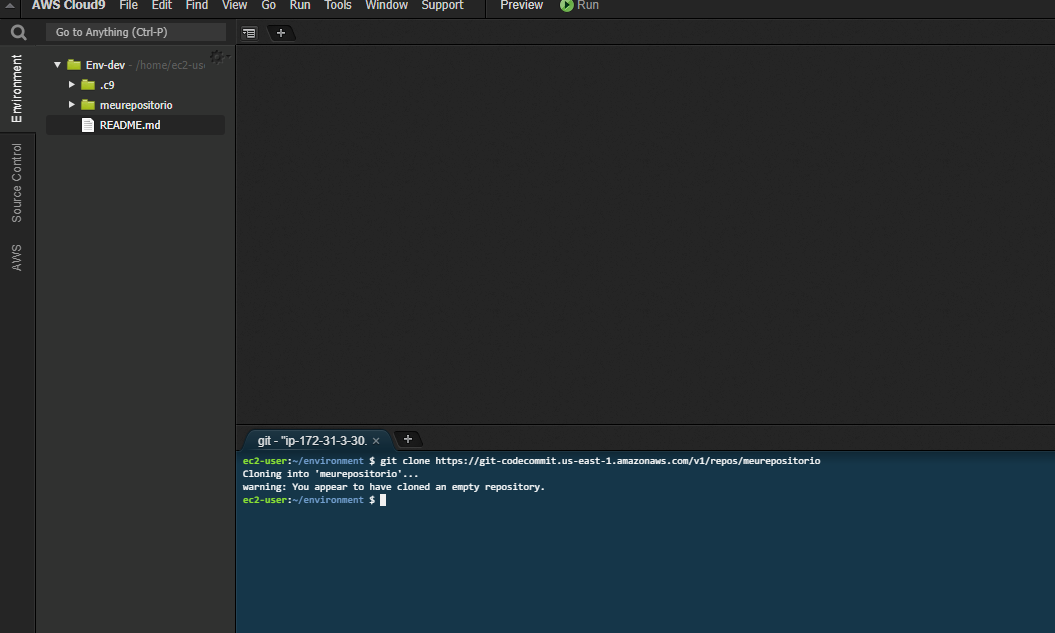
5 - Na pasta do repositório crei alguns arquivos e depois faça commit push
echo "<h1>Meu Site</h1>" > index.html
git add -A
git commit -m "add index page"
git push origin master
Parabéns mais uma vez, como pode ver nossas alterações foram sincronizadas com nosso repositório no Code Commit, acessando nosso repositório no Code Commit vemos nossos arquivos que criamos e na aba Commits vemos o histótico de Commit e que o realizou.
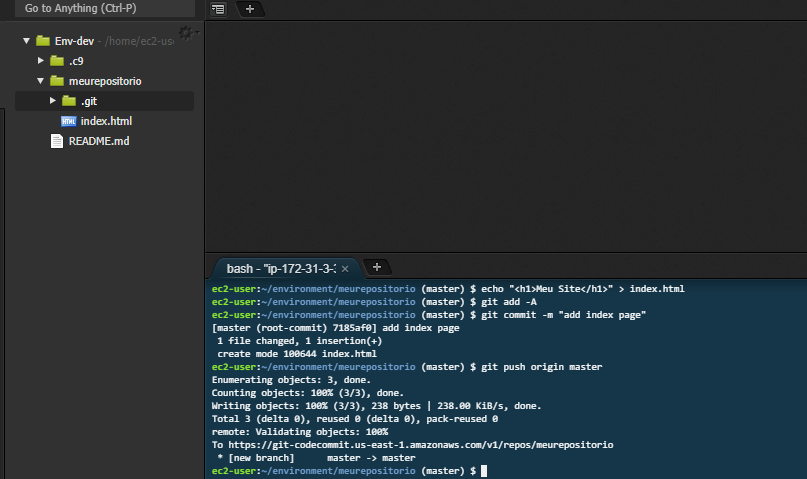
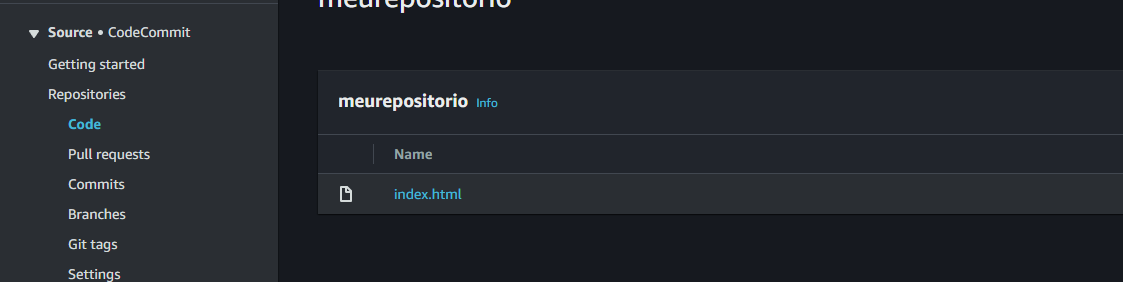

Excluindo os recursos
Como sempre não se esqueça de excluir os recursos para não ter dor de cabeça
1 - Para excluir o Cloud9 vá até a lista de ambientes, selecione o ambiente desejado e então clique em excluir no canto superior direito, digite exluir para confimar e clique em delete.


2 - Para excluir o seu repositório navegue até o serviço Code Commit e na lista de repositórios selecione o repositório desejado e então no canto superior direito clique em excluir repositório. Digite delete para configar e exclua seu repositório.

Conclusão
Bem é isso, espero que tenha gostado do post, talvez em um proximo post traga uma continuação utilizando Laravel + Sail + Cloud9. Se tiver alguma dúvida ou sugestão de post, por favor deixe nos comentários. Até a próxima.